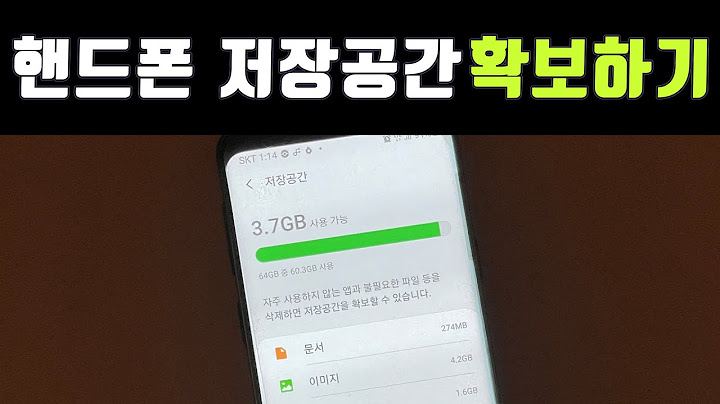안드로이드 스튜디오와 GitHub을 연동하여 보다 효율적인 프로젝트 관리를 해보자! Show Android Studio와 GitHub 연동 방법내 로컬에서 프로젝트를 생성한 후 GitHub와 연동해보려고 한다. 1. 프로젝트 생성   2. Git 버전 확인 상단 탭에 있는 "File"에서 "Settings"를 클릭한다.  "Version Control"에서 "Git"을 클릭한다.  "Test" 버튼을 클릭하여 Git의 버전을 확인한다. 아래에 Git version is 2.33.0과 같은 문구가 뜬다면 다음 단계로 넘어간다. 3. GitHub 계정과 연동 "Version Control"에서 "GitHub"를 클릭한 뒤 "Add Account.."를 클릭한다.   로딩이 되면서 JetBrains 사이트 창이 뜨고, "Authorize in GitHub" 버튼을 클릭하여 GitHub 계정을 인증해야한다.  "Authorize JetBrains" 버튼을 클릭하여 GitHub 계정을 JetBrains와 통합한다.  비밀번호를 입력한 후에 "Confirm password" 버튼을 클릭한다.  해당 사용자이름, 비밀번호 입력창이 뜬다. 이때, GitHub 계정을 입력한 후 "로그인" 버튼을 클릭한다. 여기서 로그인이 잘 된다면 다행이다. But, 여기서 나는 계속 로그인이 되지 않았다...! 3-1. 로그인 문제 발생 중간에 있는 Add Account..가 아닌 아래에 "+" 버튼을 클릭해보았다.  GitHub을 통해서 로그인하기 / Token으로 로그인하기 / GitHub Enterprise로 로그인하기 -> 총 3가지 옵션이 있다. 결과적으로 나는 이 중에서 GitHub Enterprise 옵션으로 연동을 성공하였다. (그런데 Token으로 해도 똑같았을 것 같다. 어차피 GitHub Enterprise에서도 Server에 동일한 주소인 github.com을 넣어주었기 때문이다. 아마도 그냥 주소가 적혀있는 Token으로 로그인하는 방법으로 하면 될 것 같다. 굳이 Enterprise가 있는 이유는 잘 모르겠다 ㅠㅠ) 3-2. GitHub에서 Token 발급 GitHub에서 오른쪽 상단에 프로필 아이콘을 클릭한 후 목록에 있는 "Settings" 버튼을 클릭한다.  왼쪽 목록의 아래쪽에 위치한 "Developer settings" 버튼을 클릭한다.  "Personal access token" 버튼을 클릭한 후 "Generate new token" 버튼을 클릭한다.  Note 입력칸에 원하는 대로 발급할 토큰에 대한 이름 또는 설명을 적는다.   Expiration은 30 days로 그냥 두었고, Select scopes 설정을 주의해서 해줘야한다. "repo", "admin:org", "gist"를 체크한다. 그리고 "Generate token" 버튼을 클릭한다. 비밀번호를 입력해서 확인 후 토큰이 발급된다. Personal access tokens 목록 상단에 외계어(?)처럼 생긴 토큰이 발급된 것을 확인 할 수 있다. 해당 토큰을 복사한다. (만약 토큰을 잊어버렸다면 되찾고 싶은 토큰의 Note를 목록에서 클릭해서 "Regenerate token" 버튼을 클릭하여 재발급이 가능하다.) 3-2. Token으로 GitHub 계정 추가  4. Git Repository 생성    5. GitHub에 Repository 생성 후 연동   

6. Commit과 Push 하기다른 사람들의 글을 찾아보면 add를 해주고 나서 commit과 push를 해주던데 나는 그냥 바로 commit과 push를 했다. - Commit 하기      - Push 하기  (나의 로컬 저장소 master에서 remote하여 연결한 GitHub의 저장소인 origin으로 파일을 업로드한다고 생각하면 된다.)   뾰로롱~! 여기까지 Android Studio와 GitHub을 연동하는 방법에 대해서 알아보았다!😊 |

관련 게시물
광고하는
최근 소식
광고하는
포퓰러
광고하는

저작권 © 2024 ko.cemle Inc.